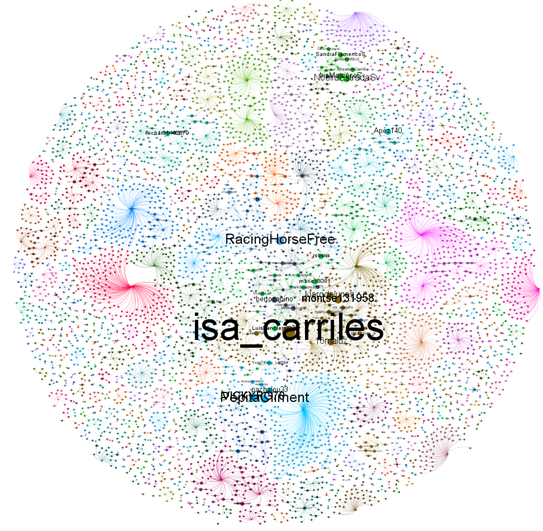5.3 Construcción de una red de retuits y su visualización
En esta sección, se parte de un conjunto de datos preparado y filtrado para su uso en la práctica: felizviernes.csv. Este conjunto contiene dos columnas, retweet_screen_name y screen_name, siendo el primero de un usuario que retuiteó el contenido y el segundo de quién posteó el tuit original.
A continuación, usaremos la herramienta Gephi (Bastian, et.al., 2009). Con el comando CTRL + O se abrirá el explorador de archivos para seleccionar los datos que utilizaremos y en la pantalla aparecerá un cuadro de opciones generales. En la primera opción, se da clic en “Siguiente” y posteriormente en “Terminar”.
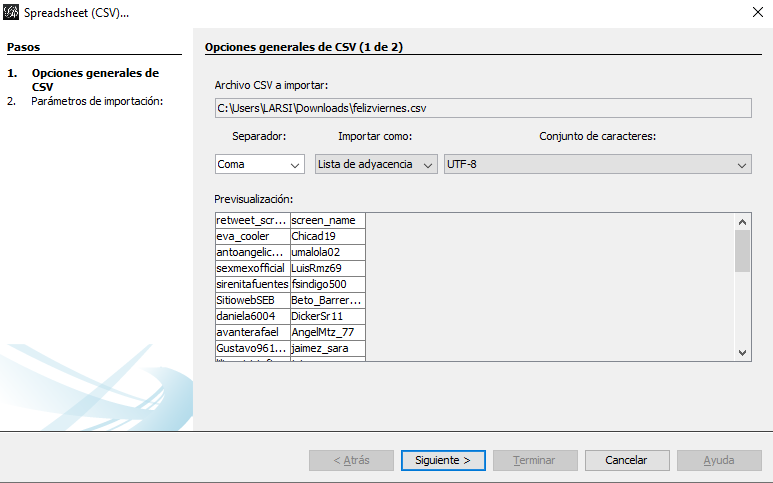
La siguiente ventana que se abrirá contiene información más relevante sobre el grafo. En “Tipo de grafo” se escogerá “Dirigido”, se marca el checkbox con la opción de “Auto-escalar” y al final seleccionamos “Añadir al espacio de trabajo existente” para evitar abrir una nueva ventana de Gephi. Finalmente, se da clic en “Aceptar”.

Ahora con el proyecto creado, se abrirá la interfaz principal de Gephi, está dividida en 3 pestañas principales: “Vista General”, “Laboratorio de datos” y “Previsualización”. Se comienza con la tarea más sencilla, en la pestaña de “Laboratorio de datos” se seleccionan las primeras dos filas y se eliminan, puesto que solo contienen el nombre de las columnas y éstas no son relevantes para realizar el grafo.
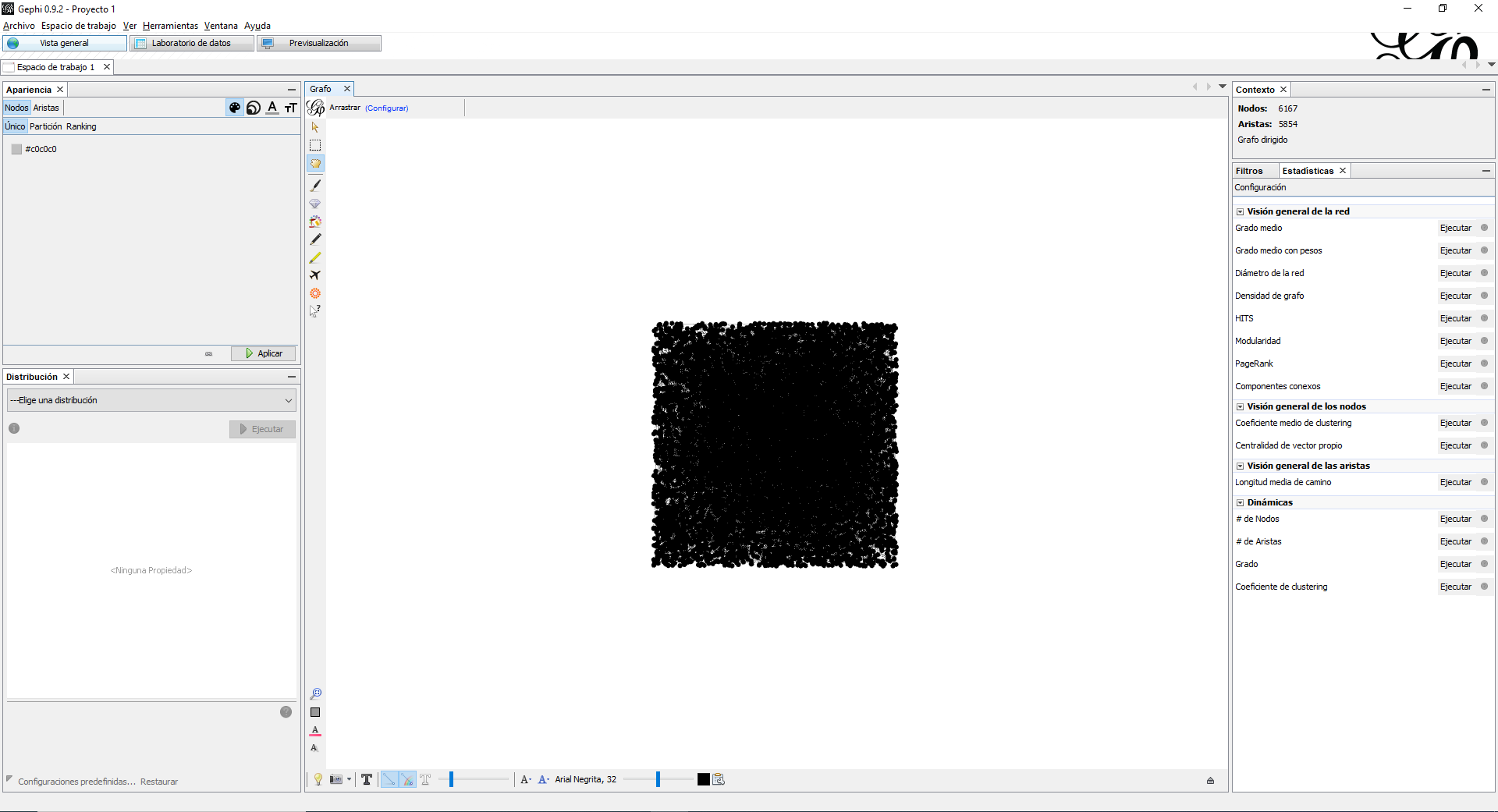
Se regresa a la pestaña de “Vista general”, que es la que nos ayudará a darle forma al grafo. A primera vista, se logra observar que está divida en tres secciones. En el panel izquierdo, se encuentran los parámetros para modificar la apariencia y la distribución del grafo; el panel central muestra los cambios hechos en el grafo, mientras que el panel derecho ayuda a generar estadísticas y otra información relevante del grafo construido.
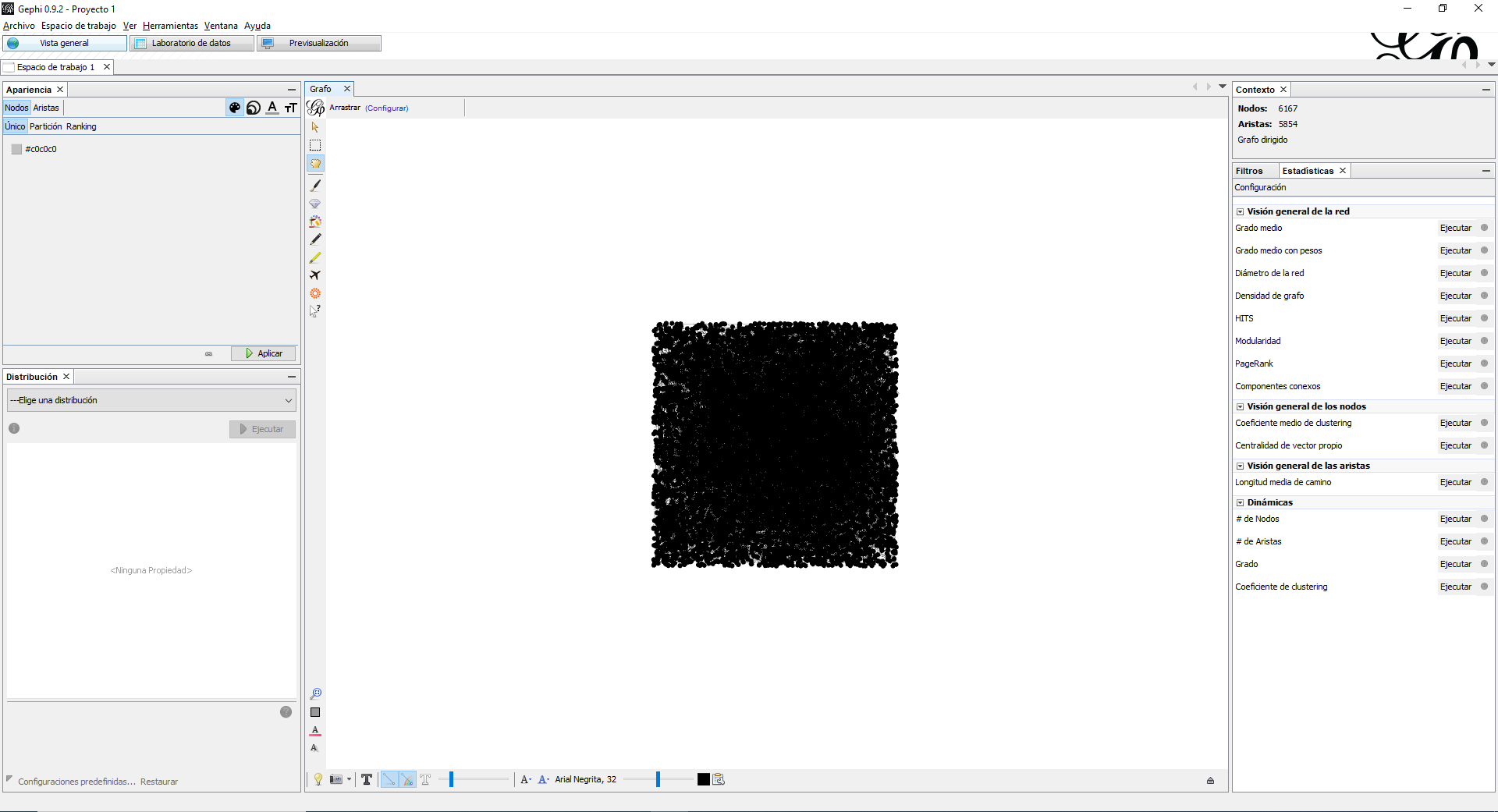
En el panel derecho de estadísticas, se ejecuta la opción de “modularidad” con el fin de detectar comunidades. Se utilizan los parámetros predeterminados, aunque existe la libertad de modificarlos según el caso.
Una vez calculada la modularidad, se continúa con la apariencia del grafo. En el panel de “Apariencia”, con la pestaña de “Nodos” y “Color” seleccionadas , se cliquea en la opción de “Partición”. Aquí se eligen o generan paletas de colores para poder diferenciar las comunidades antes mencionadas.
En la misma pestaña de “Nodos” se puede modificar el tamaño de éstos, así como de la etiqueta adjunta a ellos. Para visualizar las etiquetas, se hace clic en la opción “Mostrar etiquetas de nodos” que se encuentra representada con una T mayúscula en negritas. Para jugar con el tamaño de los nodos y sus etiquetas, es recomendable hacerlo por “ranking” y elegir “grado de entrada”, esto hará que los nodos más grandes representen a los usuarios más retuiteados.
Ahora, en la sección de “Distribución” seleccionaremos el algoritmo de “Force Atlas 2”. Los parámetros como “gravedad” y “escalado” sirven para determinar qué tan centrado o qué tan disperso lucirá el grafo, así como otras opciones interesantes como “disuadir hubs”, “evitar solapamiento”, entre otras. Se recomienda probar con estos valores, según el caso.
Una vez realizada estas opciones, nuestro grafo podría lucir similar al siguiente:
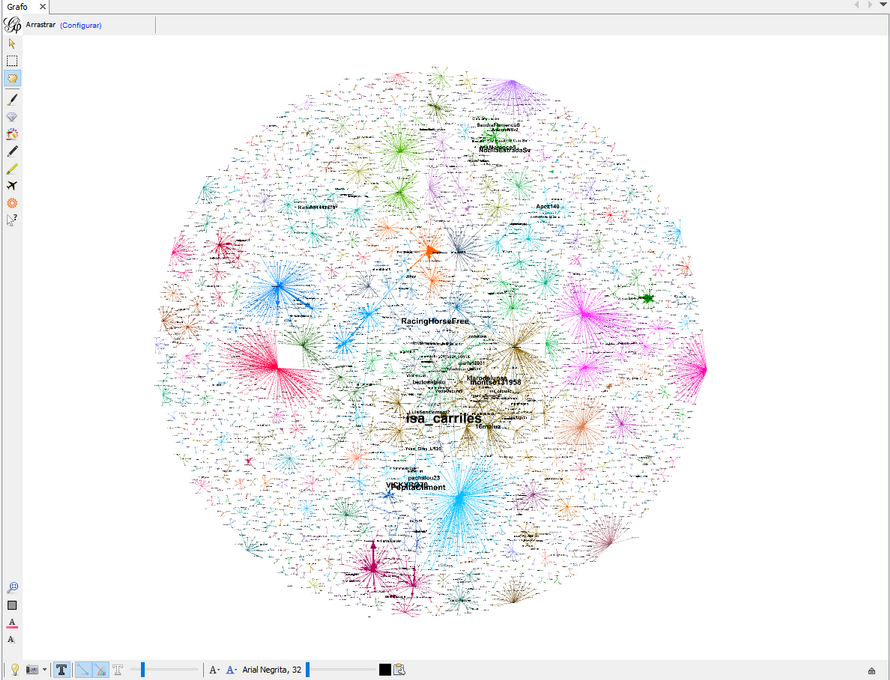
El grafo está casi finalizado. Se selecciona la última pestaña “Visualización”, ésta será la referencia de cómo se verá nuestro grafo una vez exportado. Para poder visualizarlo, así como cada cambio que realicemos, será necesario darle al botón “refrescar”.
Dentro de esta pestaña se dan los últimos retoques, como puede ser cambiar el color de fondo y las letras de las etiquetas. En la sección “Etiquetas de nodos”, activamos la opción de “Mostrar etiquetas de nodos”, y cambiaremos el tamaño de fuente al tamaño mínimo permitido. La opción “Tamaño proporcional” debe estar también activada, se puede probar también con el grosor, curvatura y opacidad de las aristas y de los nodos.
Cuando se considere tener listo el grafo, se da la opción de exportar en el formato deseado y se obtiene la visualización final del grafo.